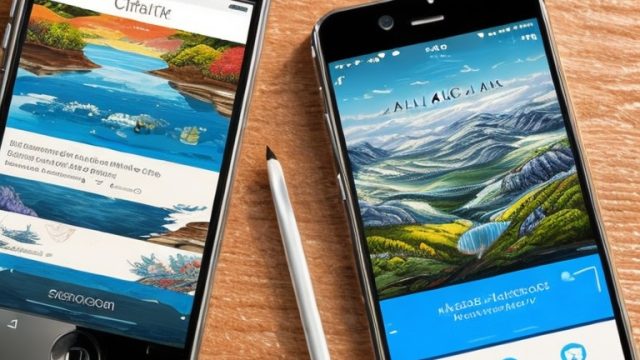今回はWeb上で無料で使えるLeonardo.aiを使った画像生成の方法Part2として、ベース画像を用いた生成の方法をお伝えしたいと思います。Part1はこちら↓
Image Guidanceを使う
【Image Guidance】を使うとアップロードした画像をベースに類似した画像を生成することが可能となります。手順は次の通りです。
①【Image Guidance】タブを開く
Leonardo.aiにログインし、【User Tool】の【Image Generation】を開いたら画面真ん中あたりにある【Image Guidance】タブを開きます。
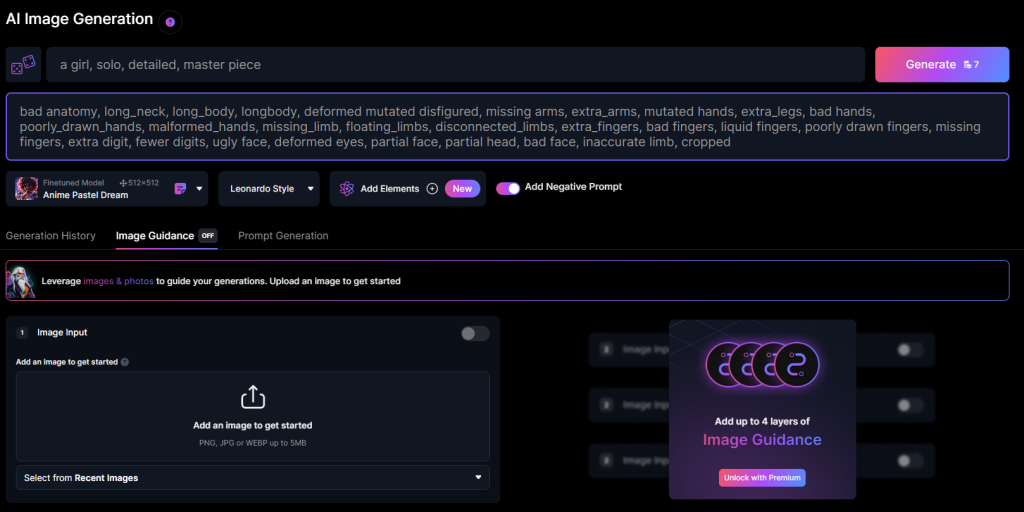
②ベースとなる画像の選択
【Add an image to get started】をクリックします。
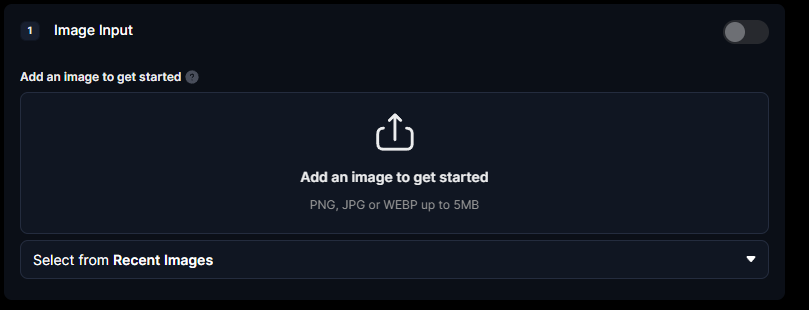
ベースにしたい画像を選択し、【Confirm】をクリックします。
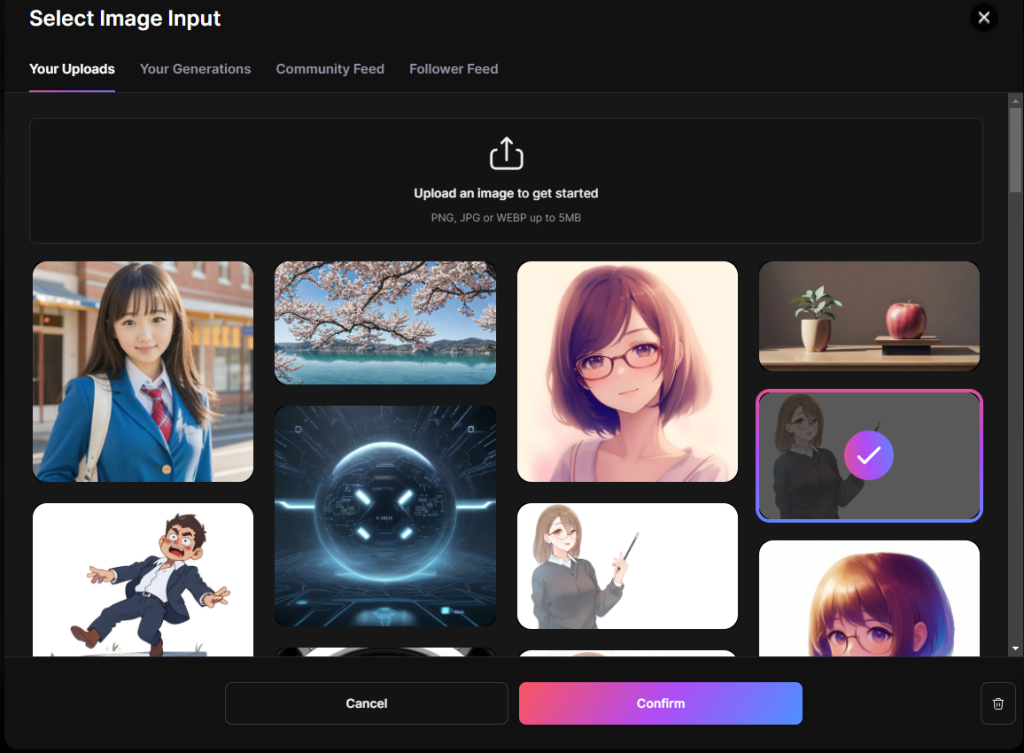
③Strengthの設定
【Strength】はどれだけベース画像の影響を与えるかの設定となります。値を大きくするとベース画像に近い画像が生成され、値を小さくするとベース画像とはかけ離れた画像が生成されます。バーを動かして任意の値に変更して下さい。
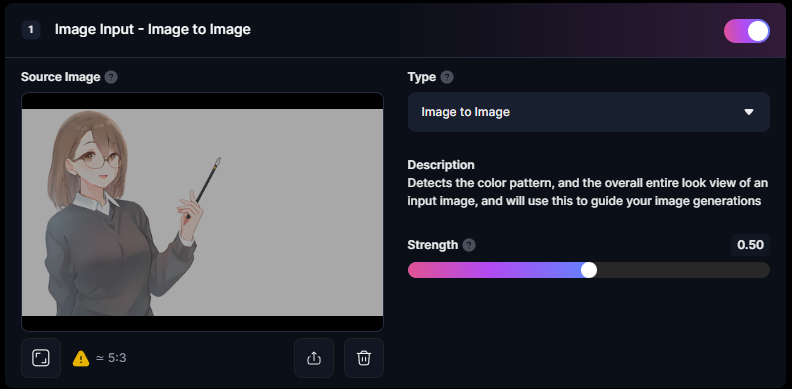
④生成の実行
あとはプロンプトを入力して【Generate】をクリックします。ここではPart1で使用した以下のプロンプトを使用しています。
| Prompt | a girl, solo, detailed, master piece |
| Negative Prompt | bad anatomy, long_neck, long_body, longbody, deformed mutated disfigured, missing arms, extra_arms, mutated hands, extra_legs, bad hands, poorly_drawn_hands, malformed_hands, missing_limb, floating_limbs, disconnected_limbs, extra_fingers, bad fingers, liquid fingers, poorly drawn fingers, missing fingers, extra digit, fewer digits, ugly face, deformed eyes, partial face, partial head, bad face, inaccurate limb, cropped |
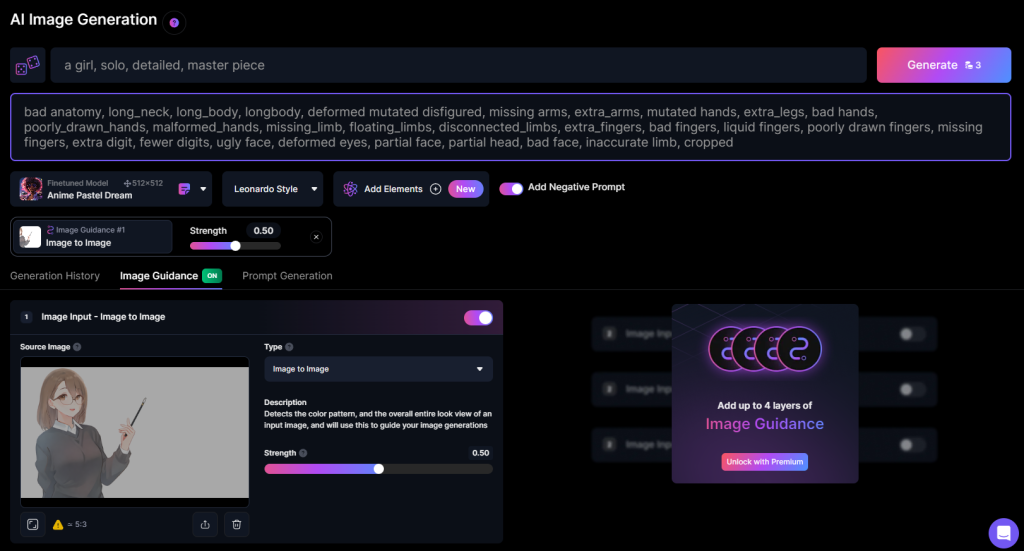
このように元の画像と構図は似せた状態で少し違う画像が生成されます。
元の画像

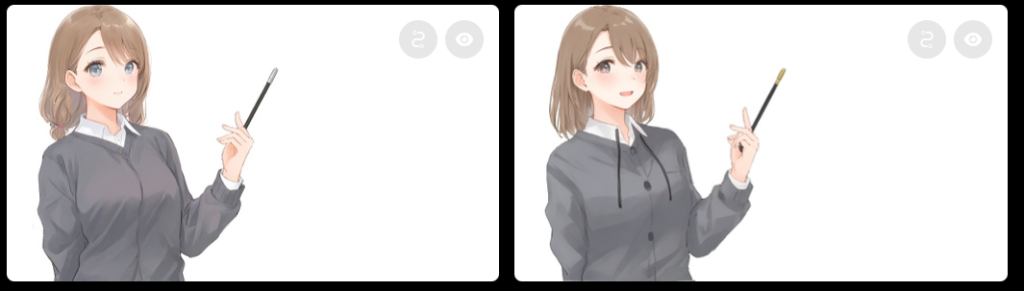
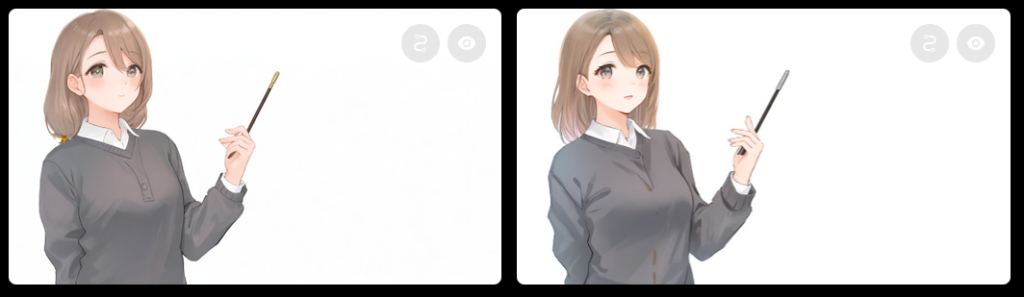
注意点
【Image Guidance】を使用する場合は、左側にある【Image Dimensions】にて生成する画像の縦横比をベース画像とある程度合わせてください。今回の画像は横長のため16:9に設定しています。
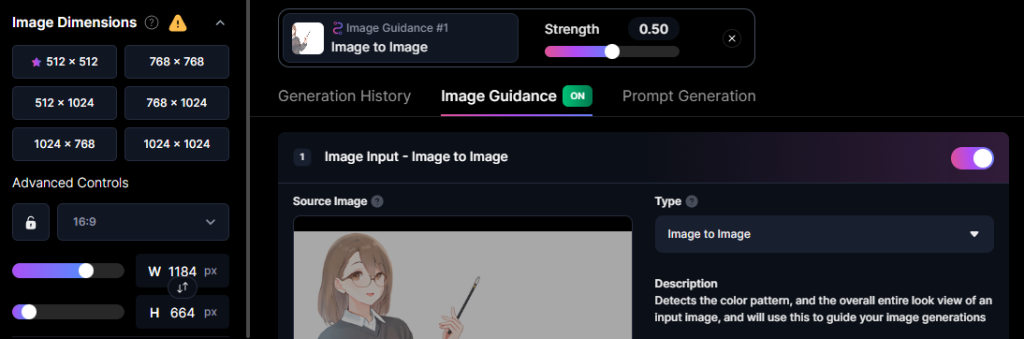
縦横比を1:1で生成してしまうとこのように左右が切れた画像が生成されてしまいます。
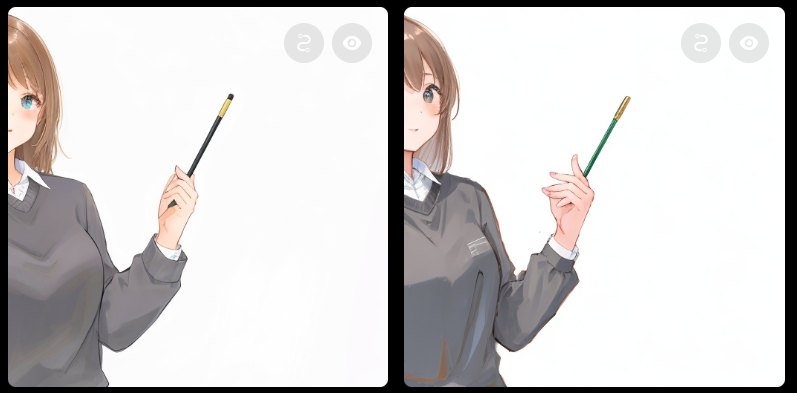
宣伝
生成AIを使って作成した画像をPIXTAとAdobe Stockで販売しています。よろしければこちらも見ください。
PIXTA:https://creator.pixta.jp/@prof2551486/illustrations
Adobe Stock:https://stock.adobe.com/jp/contributor/211816412/syuyuworld?load_type=author&prev_url=detail
フリー画像
練習で作った大量の画像をフリー画像として公開しています。こちらはご自由にお使いください。
その他様々な世の中のノウハウをまとめています。
生活のKnowとHow
育児のKnowとHow
テクノロジーのKnowとHow
セキュリティのKnowとHow